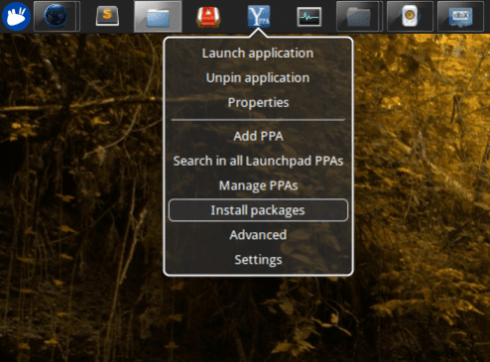
Дистрибутив Linux Xubuntu не такой навороченный графически, как другие, но лаконичный и минималистичный, так как базируется на оконном окружении XFCE4 похожее на облездый Windows XP или 2000. Показывать как установить Линукс можно на любом дистрибутиве, хотя будут отличия, но суть одна. Я использовал Xubuntu, потому что у меня на столе лежал такой диск (можно и с флэшки его установить) оставшийся после недавней установки в качестве десктопа в одну организацию.
Если захотите большего, например передовой и очень навороченное окружение KDE4 или KDE5 на основе Plasma, то просто доставите парой тыков мышки (я в конце покажу).
Начинаем установку.
Скачиваем дистрибутив с официального сайта или любого зеркала, например с ftp.yandex.ru
Линк для скачивания с яндекса последнюю пока версию Xubuntu 16.04.1:
32-битная версия – скачать
64-битная версия – скачать
или с официального сайта:
Не волнуйтесь, все будет на русском языке, Линукс со времен динозавров поддерживает очень много языков, я даже названия таких не знаю, он мультиязычный.
Какую версию скачивать – 32 или 64 бит?
Если процессор вашего компьютера 64-битный, это сегодня большинство если не все современные процессоры, то выбирайте 64-битную версию, она ряд операций может выполнить быстрее оперируя 64 битами.
Если компьютер старый, и процессор в нем 32-битный, или у вас меньше 2 Гб оперативной памяти, то выбирайте 32-битную версию, она кушает поменьше оперативной памяти.
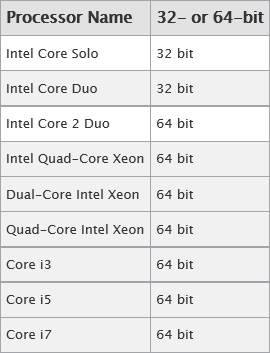
Табличка битности процессоров Intel
Номер версии 16.04.1 – это не набор бессмысленных чисел типа Windows 10 и тд.
16.04.1 сообщает, что эта версия вышла в 16 году, в 4 месяце (апреле) и это уже версия с пакетом исправлений 1.
За год обычно выходит 2 версии дистрибутива – 04 и 10. Обычная версия поддерживается обновлениями и тд в течении 9 месяцев (раньше было дольше), после этого репозитарии так и останутся доступны, но новые программы почти не будут добавляться в официальный репозитарий. Но это ерунда, потому что есть огромное количество неофициальных репозитариев с названием ppa. Если же вы устанавливаете версию с длительной поддержкой, а 16.04 – это дистрибутив с длительной поддержкой (Long Term Support), то он будет поддерживаться 3 года.
Да, обновления в Linux – ваше добровольное дело, они не бесят так как это происходит в Windows. Когда вы торопитесь и хотите выключить компьютер, а он неожиданно сообщает, что начал применять обновления и будет применять их час. И так же когда вы включаете Windows, чтобы срочно поработать, вместо вашей системы вы можете увидеть идиотическое сообщение, что Windows применяет очередное обновление.
Я уже не говорю, что большинство этих обновлений направлены для для вашей пользы, а чтобы лучше следить за вами, палить нелицензионное ПО и тд.
В Линукс такого нет. Хотите обновиться – тыкните – обновитесь. Приспичило совсем срочно уйти – да без проблем, жестко гасите волшебной комбинацией клавиш (Ctrl+Alt+PrtScr+O) компьютер, потом дообновляетесь.
Будем исходить из того, что вы уже скачали Xubuntu и записали на двд-диск или флэшку.
Если не хотите писать диск, а желаете ставить с флэшки, то в записи дистрибутива на флэшку поможет виндоус-программа Universal USB installer – скачать.
Вы вставили dvd-диск в dvd-ром и загрузились с него.
Я для вас воссоздал процесс установки в виртуальной машине, вы же будете устанавливать на реальном компьютере – процесс ничем не отличается.
Вы увидите такую картинку:

Скорее всего у вас эти надписи будут на английском, поэтому в соответствии с подсказкой внизу экрана нажмите F2 и выбирете русский язык.

Теперь все на русском.

Выберите пункт – Запустить Xubuntu без установки.
Вы конечно можете сразу выбрать пункт – Установить Ubuntu, но вдруг возникнут какие то проблемы с оборудованием при установке? Поэтому лучше выбрать Запустить Xubuntu без установки – система загрузится в память и вы сможете ее поизучать, убедиться, что на вашем компьютере она работает и после этого уже установить.
Итак, мы выбрали Запустить Xubuntu без установки, подождали пока система загрузится и видим следующий экран:

Это рабочий стол вашей будущей системы Linux. Да, простой, страшный, но это Linux. Красивее сделаете легко, а любителям минимализма и сосредоточенности на работе – самое то.
Щелкните мышью на иконке Установить Xubuntu 16.04 на рабочем столе. Запустится инсталятор.

Выберите язык установки – Русский. Заодно оцените сколько там языков поддерживается. Щелкаем на Продолжить.

На этом экране поставьте галку на Установить стороннее программное обеспечение. Вовсе не из за того, что тогда установятся MP3-кодеки, а потому что будет активирована широчайшая поддержка Wi-Fi устройств.
Галку Загрузить обновления не ставьте, потом обновитесь, сейчас это только займет лишнее время при установке.
Щелкаем на Продолжить.

Вот самый сложный момент – разбивка диска. Вам понадобится создать 2 раздела – один /, где и будут храниться все файлы (выделяйте места сколько не жалко), а другой swap – файл подкачки (2-16 гб на ваше усмотрение), который используется вместо оперативной памяти, когда той не хватает.
Если вы под Linux выделили целый новый диск, то можете выбрать сразу первый пункт Стереть диск и установить Xubuntu и у вас все будет в шоколаде. Но я предполагаю, что у вас сейчас жесткий диск разделен допустим на 2 раздела. На первом разделе у вас стояла Windows (диск С), а на втором (диск Д), вы хранили разные файлы. Но тяга к новым знаниям вас привела к мысли установить Linux и вы все свои файлы скопировали на диск С, а с диском Д собираетесь поизголяться для установки Linux.
Поэтому выбираем Другой вариант.

Видим утилиту разбиения. Видим, что у меня два диска отформатированные в NTFS.
Видим что сам диск называется sda.
Первый раздел размером 6208 мб на нем называется sda1.
Второй размером 10478 мб соответственно sda2.

Соответственно, так как мы хотим второй раздел использовать под Linux, то сейчас мы его удалим
выбрав sda2 мышкой инажав знак – (минус).

Видите, у нас появилось свободное место. Теперь на этом свободном месте создадим 2 раздела – / (рут, корень) и swap.

Щелкним мышкой на пункт свободное место и нажмем на + (плюс), рядом со значками – и изменить.
Откроется окно создание раздела. Всего, в моем примере, на этом разделе доступно 10479 мб. Я хочу этот раздел разбить на два раздела, один / и один swap.
Отступление для любопытных: Кстати очень забавно, но представьте такую ситуацию, что вы работаете на Linux и вдруг понимаете, что проект (пусть 3д моделирование в Blender) такой огромный, что сейчас кончится даже swap и вы (потеряете все что делали последние часы?). Да нет конечно, это же не Linux. Можно создать пустой файл, пусть на 5-10 гб. И командой swapon (swap ON) подключить ее и система на лету станет пользоваться двумя свапами. Надо больше? Да без проблем, еще подключайте.

Я вместо значения 10479 мб вписываю меньшее значение, чтобы мне еще и на swap хватило. Я вписываю 8479 мб.
Пояснение. У вас будут совсем другие цифры. Если вы выделили радел в 60 гб, то вы например решите, что для системы будет достуно 56 гб, а для свапа 4 гб. Тогда вы укажите размер для / 56 гб, а для swap 4 гб.
Тип нового раздела я выбираю ПЕРВИЧНЫЙ. Раздел с которого загружается система должен быть первичным.
Файловую систему я выбираю в Использовать как.
Файловую систему задайте ext4. Это одна из стандартных файловых систем в Linux. Еще очень любят xfs пришедшую с графических серверов Силикон Графикс (SGI) и btrfs (гуглевская файловая система на которой работает ее поисковик google).
Для тех, кому надежность превыше всего, чтобы даже выжило после ядерного взрыва, тогда более медленная ext3.
Я выбираю ext4, она очень надежная и быстрая.
Тут же я выбираю точку монтирования – /.
Это не просто слэш, это основа системы, ее корень, здесь будут храниться все файлы.
Жмем ОК.

Видим, что у нас создался раздел sda2 на 8478 мб в файловой системе ext4 и это / (root, рут).
И еще появилось 2 гб свободного места. На нем создадим раздел для swap.

Щелкаем на пункт свободное место, щелкаем на плюсик и в знакомом меню в пункте Использовать как выбираем раздел подкачки. Это и есть swap. Тип нового раздела можете указать первичный или логический. Без разницы. В чем суть. Суть в том, что диск с которого загружается система может быть только первичный. Поэтому систему мы ставим на первичный. А вот свап может быть и на логическом и на первичном – это не важно.
Нужно только знать, что может быть только 4 первичных раздела на диске и сколько угодно логических.
Примечание. Я показываю вам старый классический способ разбиения диска. Вообще очень давно уже в Linux есть динамические тома (LVM), когда вы добавляете носители в некий виртуальный жесткий диск и на лету можете менять его размер до безобразия. Кончилось место, подключили еще один диск и внесли его в LVM и оба на, у вас не появилось в системе нового диска, а просто увеличилось свободное пространство на существующем LVM-диске. Для дома этого не нужно, но есть такая фича. А у файловой системы btrf есть уникальная фича (feature – особенность) – создание снепшотов, что позволяет как на машине времени вернутся к старым версиям файлов или возродить уничтоженную хакерами систему. Я знаю, такое теперь появилось и в Windows и в MacOS, но в Linux это есть достаточно давно, а в FreeBSD и того дольше на файловой системе ZFS (компании Sun).
Итак, создали еще и swap.
Смотрите на первый раздел диска с Windows и ее древней ntfs мы никак не повлияли, ничего не тронули.

Обращу ваше внимание на нижний пункт Устройство для установки системного загрузчика. Если у вас несколько жестких дисков, то вы должны в выпадающем списке выбрать тот, с которого у вас всегда и грузилась ваша система (Windows).
Если ошибетесб, придется в BIOS компьютера просто изменить порядок загрузки с дисков. Если жесткий диск всего один, то не парьтесь, уже все выставлено как надо.
Теперь щелкнем мышью на раздел /dev/sda2 и нажмем кнопку Установить сейчас.

На самом деле вы пока никаких страшных изменений на диске не сделали, и система спрашивает уверенны ли вы, что все сделали правильно,если ДА, то она все ваши изменения применит.

Жмем Продолжить.

Система просит выбрать ваше месторасположение. Выбирайте по вашему часовому поясу. Это нужно для установки часов. У меня время московское, я выбираю Москву щелчком мыши (можно и написать с клавиатуры).
Нажимаю Далее.

Теперь предлагается выбрать раскладку клавиатуры, поумолчанию уже выбрано Русская-Русская. Переключения на английский и обратно по комбинации Alt+Shift.

Теперь задаем параметры учетной записи.
Ваше имя будет использоваться в отчетах системы – пишите что хотите.
Имя вашего компютера – придумайте что нравится, например MasterOfLinuxOrUniverse. Ладно, будьте проще, напишите alex или denis или ya тд.
Задать пароль – пароль у вас будут спрашивать, когда вы захотите выполнить какие то операции способные повлиять на систему, например при установке программного обеспечения или изменении системных конфигурационных файлов.
Если пароль будет очень коротким, система скажет, что он короткий, ничего, переживем.
ОБЯЗАТЕЛЬНО поставьте галочку Входить в систему автоматически, иначе вам придется каждый раз вводить пароль – экран ушел в режим спячки – введите пароль, вы включили компьютер – введите пароль и тд.
Шифровать ничего не нужно, если только вы не храните какую то секретную документацию, ну типа плана захвата мира, ха-ха-ха-ха-ха.
Жмем Продолжить.

Ну понеслось!

Что, уже?
Перегружайтесь и пользуйтесь своей новой юникс-подобной системой Linux.
Как подстроить систему для аудио и сделать в ней жизнь комфортнее я расскажу в другой раз.

Самое интересное впереди! На настройке звука поподробней просим, уверен, многим на том форуме именно эта часть настройки будет наиболее интересной)
Ну а я уже сам долгими экспериментами прошел этот же путь, только линукс поставил на другой физический SSD и еще смонтировал отдельно /home на диске, где винда осталась, и не создавал /swap совсем из-за SSD, вредно это ему, постоянная перезапись. В общем, этот компот работает, и совершенно спокойно могу загрузить любую из двух систем, только вот линукс грузится секунд 5-10, а винда…после 40 сек загрузки не стал считать дальше…В общем, линукс быстрее вкл/выкл, чем перевести в спящий режим, возможно, это из-за твердотельного диска так.
Выключай в ждущий режим. Пк полностью выключается, но потом включается нажатием пробела на клавиатуре на обычных дисках за 3 секунды. На ссд наверное мгновенно. Разница в том, что из ждущего линукс сразу рабочим взлетает. А при обычной загрузке он все устррйства снова опрашивает и применяет к ним драйвера. Это где то секунд 10-15.
На ссд еще быстрее. После винды впечатляет)
А так у меня памяти оперативной 8 Гб, должно хватать, включил монитор ресурсов, так больше 2,5 пока не видел. А если что, можно советом воспользоваться про swapon.
Я вчера на один ПК накатил Debian 8.6 KDE. После убунты впечатляет, быстрее он намного + работает идеально. Но для дома его сложнее настроить, так как там вай-фай прошивки на отдельный диск поместили, так как они типа написаны не свободным кодом, а это бинарники без исходников.
Кстати, да, убунта медленнее и неудобнее, ее тоже успел попробовать + постоянно какие то сообщения о сбоях задолбали. Только интерфейс вылизан более менее. А в целом, xubuntu лучше) А уж если ее настроить и для звука, вообще сказка будет. Ждем продолжения!
Сообщения о сбоях несуществующих -это показатель разгильдяйства команды убунту. Они отключаются.
Надо в файле
/etc/default/apport
в единственно строке
enabled= поставить 0 вместо 1. И все.
Они просто разгильдяи.
Здравствуйте! пробовал запустить Лубунту с ливсиди, моя звуковуха (Асус эсенс) определилась как симедиа, это нормально?
Кубунту*
Она и есть смедиа. Все правильно.
Приятно видеть столько тем про звук и Линукс ) на правах рекламы, мой с товарищем блог/сайт – zenway.ru